프리미어 프로 영상 내보내기 하는 법 요약입니다 :) 편하게 따라 해보세요.
오늘은 프리미어 프로를 통해 컷 편집, 자막 넣기 등 영상 편집을 거친 프로젝트를 내보내기(프리미어 프로 저장하는 법)를 하는 법에 대해서 알아보겠습니다.
많은 분들께서 실컷 편집 다하시고, 어 근데 저장은 어떻게 하는 거지라는 기초적인 궁금증을 많이 갖게 됩니다. 저도 그랬구요.
함께 알아보도록 하겠습니다.

좌측 상단의 파일(F)을 누르시고 아래에 있는 내보내기(Export)를 클릭 후 미디어(Media)를 누르시거나,
단축키 Ctrl + M을 동시에 누르시면 됩니다.
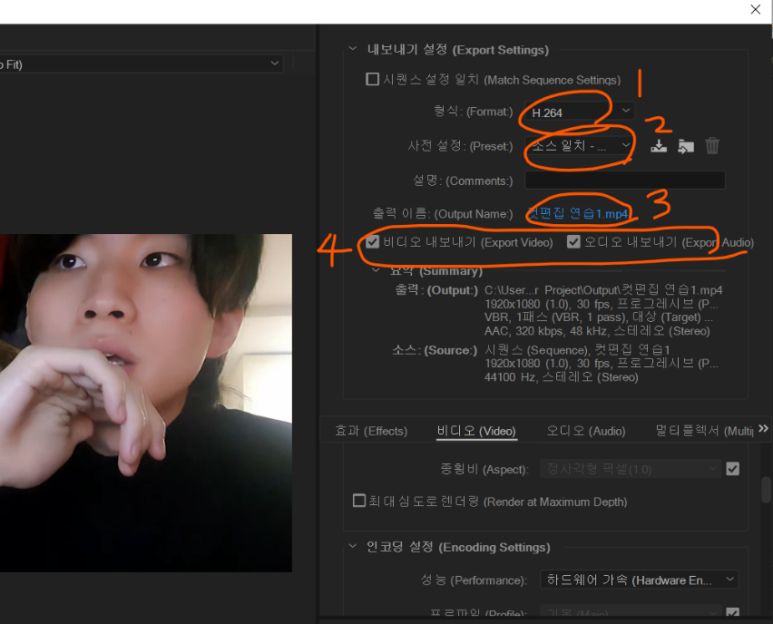
그럼 위와 같은 설정창이 나오게 되는데요. 캡처본 내 넘버링된 숫자들 순서대로 차근차근 설명해드리겠습니다.
1번: 파일 형식입니다. 여기서 H. 264로 설정해주세요. 이때부터는 영상이 avi가 아닌 MP4로 추출되어 보다 고화질로 아웃풋이 생성됩니다.
2번: H.264로 설정하시면 2번에서 '소스 일치-높은 비트 전송률' 혹은, 유튜브 업로드 용이 시라면'YOUTUBE 1080p HD'로 설정해주시면 됩니다.
3번: 클릭하시면 어디에 저장할지, 파일 이름은 무엇으로 할지에 대한 내용이구요.
4번: 우리는 비디오(화면)와 음성(보이스) 모두 추출할 거기 때문에 두 곳 모두 꼭 체크되어있는지 한 번 더 확인해주시면 되겠습니다.
이후 화면 아래에 있는 내보내기(Export)를 클릭하셔서 인코딩 과정(컴퓨터 사양에 따라 느리거나 중간에 취소될 수 있습니다)을 거치신 후 파일을 재생하셔서 잘 나오는지 확인하시면 되겠습니다.
보다 자세한 내용, 디테일은 참고하시기 좋은 유튜버 분들이 계셔 아래에 링크 달아놓도록 하겠습니다.
https://www.youtube.com/watch?v=xfNdNPfsG5E
https://www.youtube.com/watch?v=OnFAJLhx8PI
요즘은 아무래도 편집자분들 보다 개인 유튜브 운영하시는 분들께서 프리미어 프로나 애프터이팩트를 많이 다루시더라구요. 그래서 짧게(3분 내외) 프리미어프로 유튜브용 내보내기(Export)를 할 수 있는 유튜버 분 영상을 하나 가지고 왔으니 필요하신 분들은 보시면 될 것 같습니다.
아래 유튜버 분의 경우 내보내기 하는 법을 하나하나 친절하게 알려주시면서 기타 세팅 값도 어떻게 건드려야 하는지 이해하기 쉽게 알려주시니 시간에 여유가 있으시거나 프리미어 프로가 아예 처음이시라면 참고해보시면 좋을 것 같아요 :o
2022.04.16 - [Skills/프리미어 프로] - 프리미어프로 컷 편집하는 법(Feat. 내가 사라져 볼게 얍 만들기) 꿀팁多
프리미어프로 컷편집하는 법(Feat. 내가 사라져볼게 얍 만들기) 꿀팁多
언젠가 급한 상황에서 영상 편집을 활용하기 위해, 또는 어느 직종에서나 제너럴리스트로서 여러 가지 Tool을 활용하기 위해 취미로 코딩과 프리미어 프로를 연습하기로 했다. 또한 그 과정에서
michel-foucault.tistory.com
프리미어 프로의 좋은 기능이자 영상편집의 필수 스킬인 컷 편집! 아직 못하시거나 어려워 보여서 해볼까 말까 고민중이신 분들이라면 위 링크로 들어가셔서 쉽게 따라해보시기 바랍니다. 저도 처음에는 영상편집이라는 단어만 들어도 어려워보여서 엄두를 못 냈는데, 차근차근 유튜브랑 구글링 하면서 따라 하니까 손에 조금씩 익고 별로 어렵지도 않더라구요. 한 번 하고 나면 별 거 아니니까 지금 당장 try 해봅시다!
저 역시 Expert 수준으로 가기위해 하나하나 여러 유튜브와 구글링, 아카이브 참조를 통해 보다 쉽게 설명하기 위해 전문용어 없이 초보자의 입장에서 겸손하게 설명해드리려 노력하고 있습니다.
전문가 입장에서는 답답해보이거나 전문용어가 없어 답답하실 수 있으나 초보자, 노베이스분들에게 많은 도움이 되었길 바랍니다.
도움이 되었다면 좋아요와 댓글 부탁드립니다 :)
'Skills > 프리미어프로' 카테고리의 다른 글
| 프리미어프로 자막 넣는법 - 초보자의 프리미어프로 자막 넣기 (2) | 2022.04.20 |
|---|---|
| 프리미어프로 컷편집하는 법(Feat. 내가 사라져볼게 얍 만들기) 꿀팁多 (0) | 2022.04.16 |