언젠가 급한 상황에서 영상 편집을 활용하기 위해, 또는 어느 직종에서나 제너럴리스트로서 여러 가지 Tool을 활용하기 위해 취미로 코딩과 프리미어 프로를 연습하기로 했다.
또한 그 과정에서 배운 툴 사용법이나 여러 유튜버, 프리미어 프로 전문가들의 인사이트를 향후 복습하고 필요할 때 꺼내어 먹기위해 회고록과 강의를 섞은 그 어딘가의 글을 써 아카이브로 남겨두고자 한다.
본론
오늘은 프리미어 프로의 가장 기초이자, 많은 유튜버들과 영상편집러들이 자주 활용하는 필수 기능 '컷 편집'을 연습해보기로 한다.
취미로 하시는 분들이나, 많은 맥(아이패드) 유저 분들은 애플에서 보유한 '파이널 컷'이라는 프로그램으로 컷 편집을 보다 쉽게 하고 계시지만 필자의 경우 삼성 유저기 때문에 긴 고민은 스킵하고, 프리미어 프로를 설치했다.
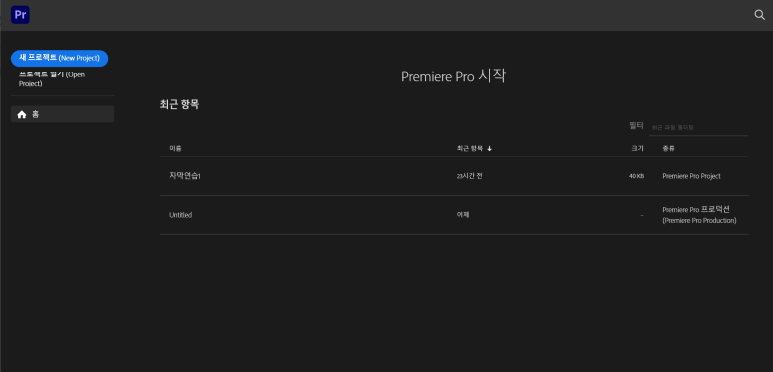
먼저 프리미어 프로 실행후 새 프로젝트를 열어준다.
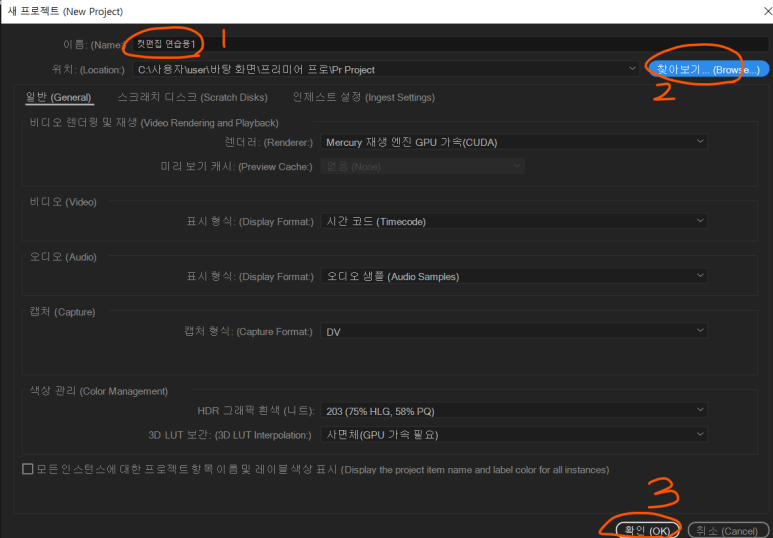
이어져 나오는 기본 세팅에서는 내가 알아보기 쉽게 프로젝트 명(필자의 경우 컷 편집 연습용 1)을 설정하고, 찾아보기(Browse) 버튼을 통해 어디에 저장할지 설정한다. 본인의 프로그램 활용 목적에 따라, 시기에 따라 폴더를 카테고리화 해놓기를 추천한다. (실무용이면 실무, 연습용이면 연습 등 헷갈리거나 뒤섞이지 않도록)

좌측 하단의 미디어가져오기 박스를 마우스 왼쪽 버튼으로 더블 클릭한 후 내가 '편집할 영상 원본'을 가져온다.
이 과정은 곧 요리할 재료를 주방으로 옮기는 셈이라고 보면 이해하기 편하다. 추후 각종 음성파일, 다른 영상들도 여기에 모아놓고 필요할 때 끄집어 쓸 수 있겠다고 판단된다.

영상을 가져왔으면 이 영상을 마우스를 통해 드래그해서 오른쪽에 있는 박스로 옮겨준다.
(시퀀스를 생성한다고 표현한다.)
이 과정은 준비된 요리재료를 요리하기 위해 본격적으로 도마 위에 올려놓는다고 생각하면 이해가 빠를 듯하다.
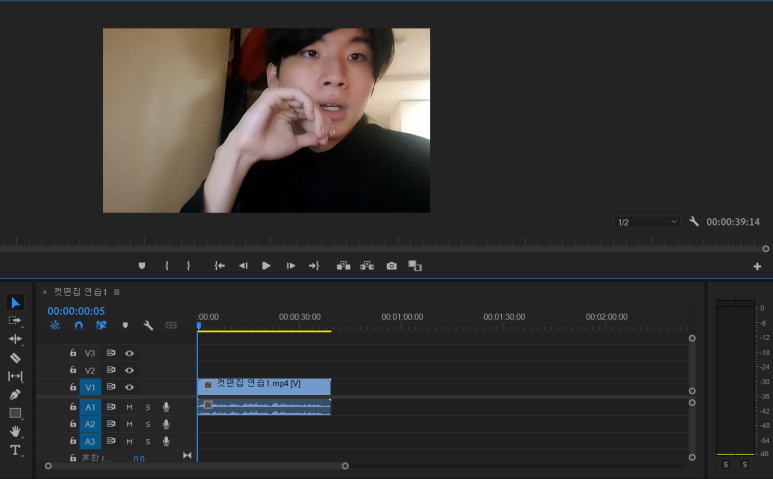
위와 같은 화면이 생성되었다면 성공적이라고 볼 수 있다. 기본 설정마다, 버전마다 레이아웃(메뉴)의 위치는 상이할 수 있지만 잘 찾아보면 구석에 잘 숨어있을 테니 참고해보자.
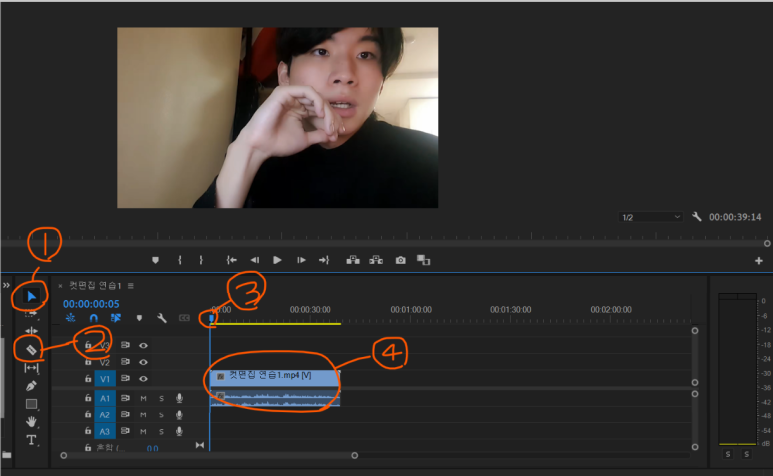
프리미어 프로 컷 편집을 위해 초보자의 입장에서 이해하기 쉽게 캡처본에 넘버링을 했으니 캡쳐본 내에 있는 숫자 표기된 아이콘들과 아래 설명을 함께 참고하며 하나하나 살펴보자.
① 마우스 커서 모양: 단축키 V - 기본적으로 우리가 이것저것을 만지기 위해 사용되는 도구라고 생각하면 된다. 자막을 이동한다던지, 컷 편집 내용을 이동한다던지, 파일을 옮긴다던지 등. ex) 가령 자막을 만들고 있었는데 자막 위치를 옮기려고 했더니 계속 자막 버튼만 추가 생성된다. 그럴 땐 당황하지 말고 저 마우스 커서 모양을 누른 뒤 다시 자막의 위치를 옮겨보자. (다른 동작들도 마찬가지. 뭔가 여러분들이 원하는 이동 및 움직임이 안 나온다면 저 버튼을 눌러보라)
② 면도칼 모양(컷 편집):단축키 C - 오늘 배우게 될 컷 편집을 할 때 영상을 '자르는' 도구이다. 저 버튼을 클릭하거나 단축키 'C'키를 누른 뒤 ④번에서 본인이 자를 곳을 클릭하면 영상을 분해하게 된다. 이 도구를 이용해서 자른다고 끝은 아니지만 잘 알아 놓자. 영상을 자르니까(Cut 하니까!) 단축키는 'C'이다!
③ 3번은 마우스로 드래그하게 되면 현재 도마 위에 올려놓은 영상의 화면을 볼 수 있게 해 준다. 컷 편집이든 자막 넣기는 이 도구를 이용해 수시로 영상의 위치와 화면을 확인해주어야 깔끔하고 정확한 편집이 이루어질 수 있을 것이다. 참고로 Space bar를 누르게 되면 이 파란색 바의 현재 위치에서부터 영상이 재생된다. 자막 역시 마찬가지.
④ 4번에서는 영상의 길이를 보여주는데, 키보드의 F9~F11 키 밑에 있는 - + 키를 누르면 저 막대를 더 길게 늘이거나 짧게 줄일 수 있다. (개인의 취향과 편리성에 따라 쓰면 된다. 막대 길이를 늘린다고 영상도 길어지는 건 절대 아니니까!)
본격적으로 프리미어 프로 컷 편집하는 법
(무작정 따라 해 보세요)
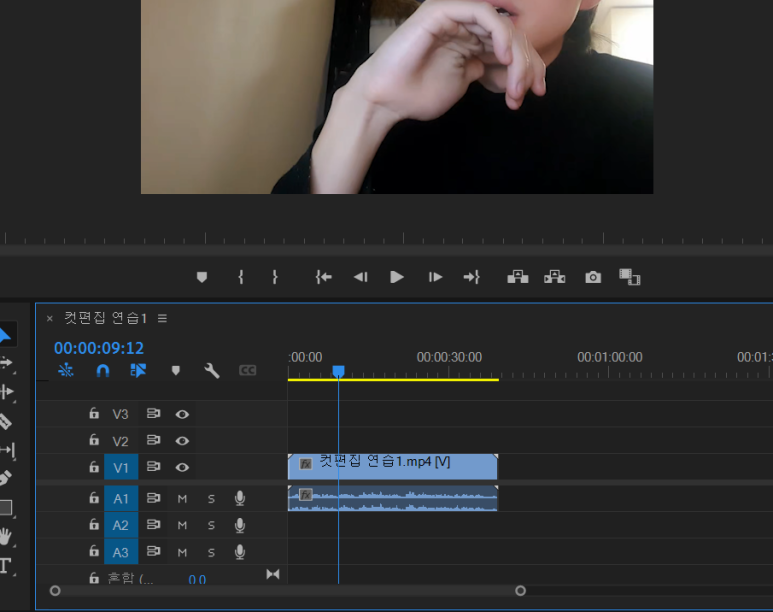
1. 편집점 따기
- 먼저 파란색 막대를 드래그해서 움직이거나 키보드 ← → 키를 눌러가며 편집점(어디서 이 영상을 자를 것인지)을 정합니다.

2. 단축키 'C' 혹은 좌측 커터칼 표시를 눌러 영상 자르기
- 단축키 혹은 커터칼 표시(캡처본의 1번)를 누르고 앞서 구성해 놓았던 편집점(캡처본의 2와 3)에 커서를 놓고 마우스 왼쪽 버튼을 클릭하여 잘라준다.

잘 잘라내었다면 프리미어 프로 컷 편집을 위해 위와 같이 영상이 도막도막 잘려있는 것을 볼 수 있다.
여기서 본인이 '삭제할'부분이 어디 인지를 한 번 더 check 하자.
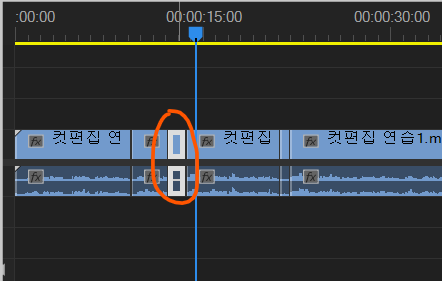
3. 잘라낼 부분을 마우스로 클릭하면 위와 같이 흰색 테두리가 생기는 것을 확인하실 수 있습니다.
이상태에서 키보드의 'Delete'키를 누르시면 해당 부분이 삭제가 됩니다. (클릭 안되시면 왼쪽의 마우스 커서(단축키 V)를 꼭 누르시고 시도해주세요)
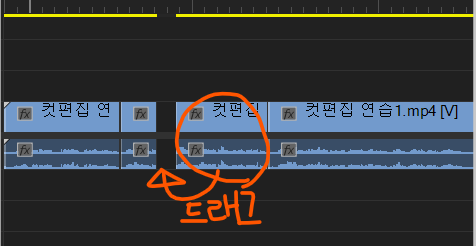
4. 그럼 잘려나간 부분에 빈 공백이 생기죠? 이 부분에 뒤에 있는 이어 붙일 영상을 마우스로 드래그해서 옮겨주시면
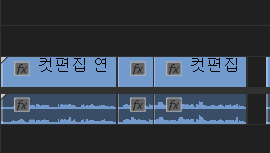
이렇게 붙어서 컷 편집이 완료됩니다.
더욱 쉬운 컷편집 방법
"Alt + ←" 키로 더욱 간편하게
위 과정에서 '잘려나간 빈 공간에' 뒤에 있는 영상을 '끌어와서 채우는' 과정을 한 Cycle로 단축시키는 팁을 알려 드리겠습니다.
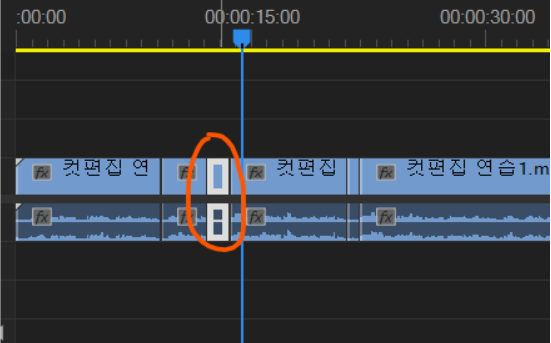
1. 앞의 과정과 똑같이 'C' 키를 통해 편집점을 잘라주시고, 잘라낼 부분을 선택하는 것 까지는 똑같습니다.
2. 위 화면가 같은 상태에서 아까와 같이 Delete키를 누르고 이어 붙이는 것이 아니라, "Alt"키와 "←"키를 눌러주세요 :)
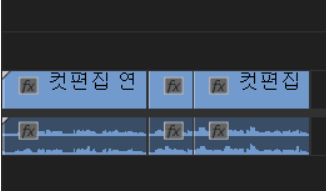
3. 마찬가지로 깔끔하게 편집되었음을 알 수 있습니다.
위 방법은 잘라낸 영상들 사이에 다른 영상이 들어가지 않을 때 쓰면 시간과 과정을 훨씬 줄일 수 있겠죠.
연습할 영상이 아쉽다면 SNS를 뜨겁게 달궜던 "내가 사라져 볼게 얍"을 혼자 촬영해보시고 재밌게 편집하시면 더욱 실력이 성장하실 거라 믿습니다.
*프리미어 프로 컷 편집을 위한 오늘의 핵심 포인트
- 마우스 버튼(V)
- 컷 편집 버튼(C)
- 컷 편집 단축키(Alt + ←)
저 역시 Expert 수준으로 가기 위해 하나하나 여러 유튜브와 구글링, 아카이브 참조를 통해 보다 쉽게 설명하기 위해 전문용어 없이 초보자의 입장에서 겸손하게 설명해드리려 노력하고 있습니다.
전문가 입장에서는 답답해 보이거나 전문용어가 없어 답답하실 수 있으나 초보자, 노 베이스분들에게 많은 도움이 되었길 바랍니다.
도움이 되었다면 좋아요와 댓글 부탁드립니다 :)
'Skills > 프리미어프로' 카테고리의 다른 글
| 프리미어프로 자막 넣는법 - 초보자의 프리미어프로 자막 넣기 (2) | 2022.04.20 |
|---|---|
| 프리미어프로 영상 내보내기 하는 법 - 초보자가 따라하기 (1) | 2022.04.19 |