영상편집의 꽃이자 기초는 컷 편집과 자막 넣기가 아닐까요? 오늘은 프리미어 프로 자막 넣는 법에 대해서 알아보도록 하겠습니다.
오늘도 부담 갖지마시고, 하나하나 무작정 따라 하기만 해 보시면 충분히 여러분들의 skill로 활용이 가능하실 것 같습니다 :)
사진을 보면서 숫자를 따라 순서대로 설명해드리겠습니다.
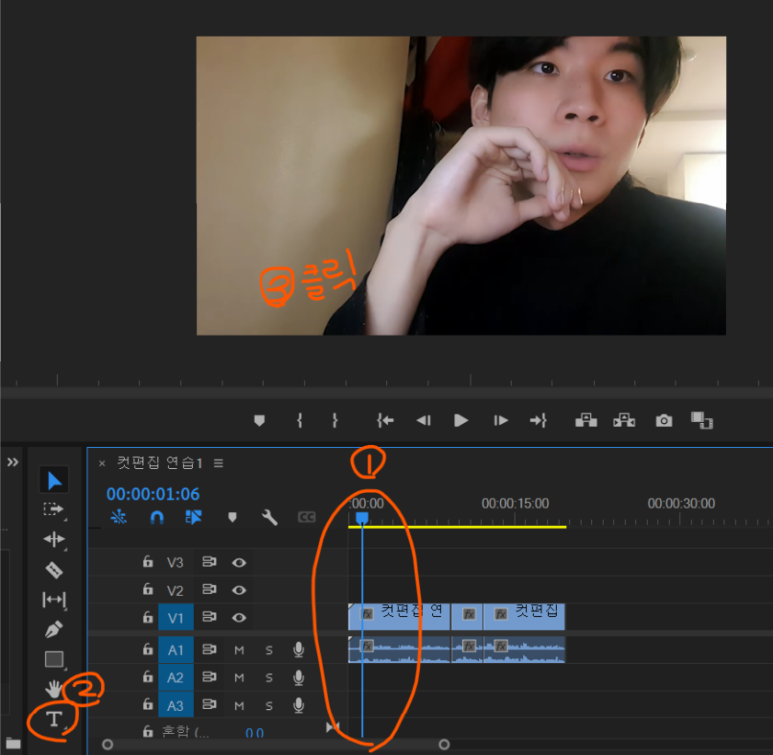
1번: 파란막대기를 키보드나 마우스 드래그를 통해 이동하면서 자막을 넣을 부분에 막대기를 가져다 둡니다.
2번: T라는 아이콘을 누르시면 자막을 넣을 수 있게 됩니다. 또는 단축키 'T' (text)를 눌러 활성화해줍니다.
3번: T를 누른 상태에서, 영상에서 자막을 넣을 위치에 마우스 좌클릭을 해주고 자막을 입력해줍니다.
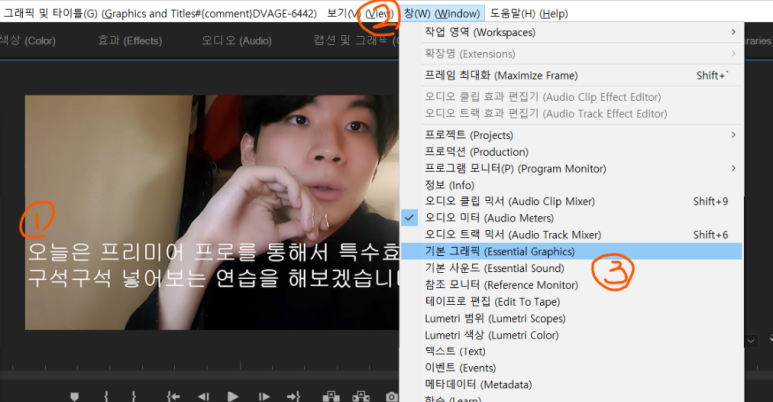
자막을 넣어보니 폰트도 마음에 안 들고 글자크기도 마음에 안 드는데 레이아웃을 아무리 뒤져봐도 보이지가 않죠?
캡처본의 2번: 화면 상단의 'Window'를 누르시면 여러 탭이 뜨실 거예요.
3번에서 보실 수 있듯이 기본 그래픽(Essential Graphics)을 눌러서 활성화해주세요 :)
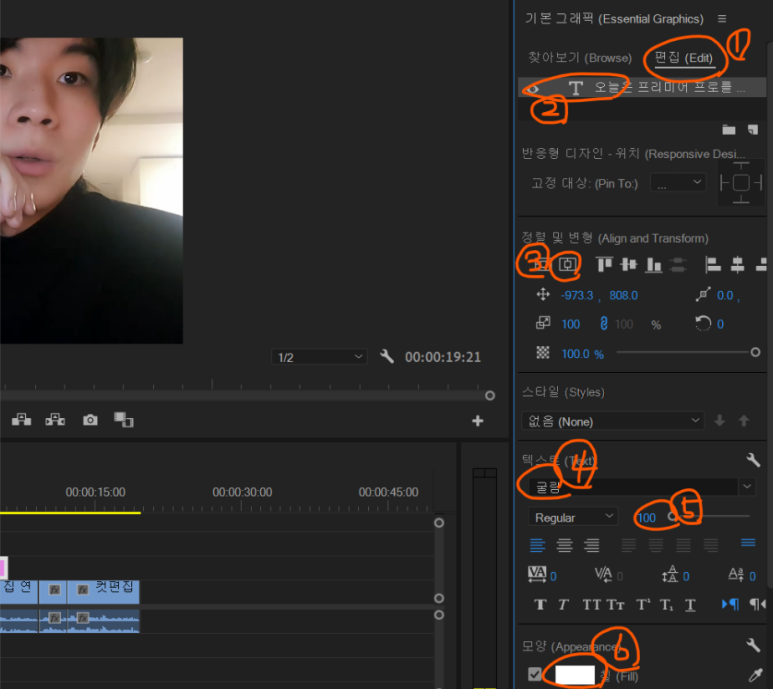
위 과정을 잘 따라오셨다면 위 캡처 화면처럼 오른쪽에 새로운 레이아웃이 형성되었을 텐데요.
1 - 편집(Edit) 버튼을 눌러주시고
2 - 편집할 자막을 클릭해주세요
3 - 자막을 화면 중앙에 배치하고 싶으시다면 해당 아이콘을 클릭해주세요
4 - 폰트를 수정하실 수 있습니다.
5 - 자막의 크기를 수정하실 수 있습니다.
6 - 자막의 색깔을 바꾸실 수 있습니다.
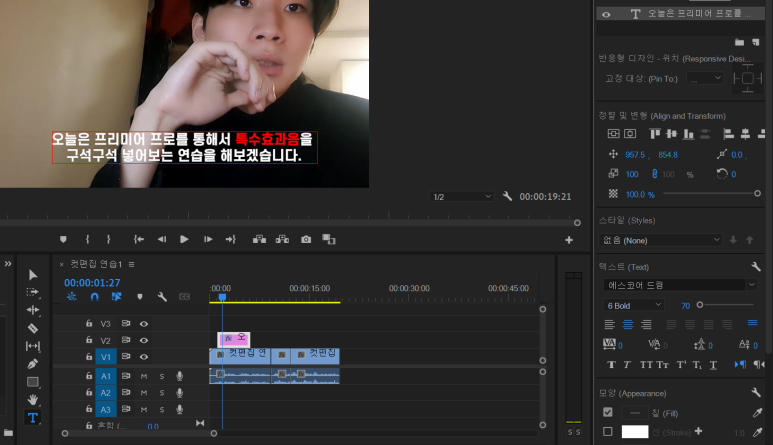
위 과정을 거친 뒤의 제 자막 화면입니다. 이제 자막을 영상의 어느 부분까지 송출할 건지 설정해볼까요?
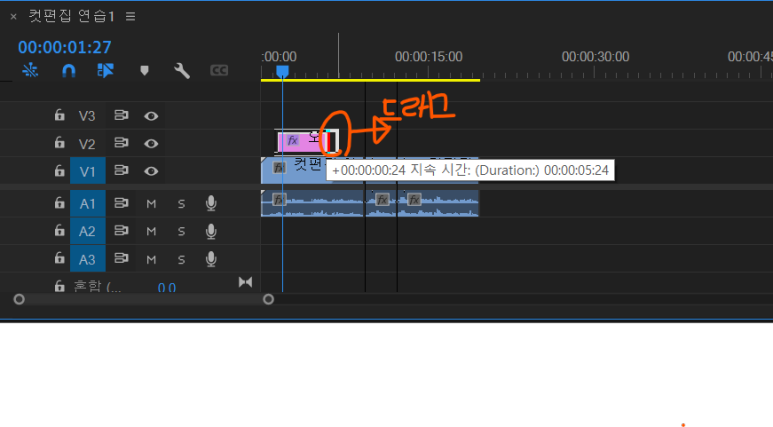
위 화면처럼 분홍색으로 칠해진 자막 네모 박스를 드래그하여 자막이 최종적으로 송출될 위치까지 드래그해주시면 되겠습니다 :)
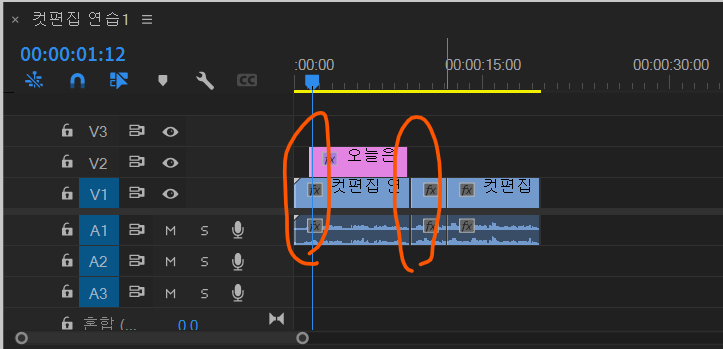
저 같은 경우 면도칼(C) 기능을 통해 컷 편집을 한 부분과, 자막이 들어가는 부분이 일치하여 편하게 자막넣기 작업을 진행했습니다.
컷편집을 하실 때 도려내지 않더라도 자막이 들어갈 부분에 미리 'C'기능을 이용해서 자막이 시작되고 종료될 부분(편집점이라고도 볼 수 있을 것 같아요)을 '표시'해주시면 자막 넣을 때 편하게 활용할 수 있을 것 같습니다.
저 역시 Expert 수준으로 가기 위해 하나하나 여러 유튜브와 구글링, 아카이브 참조를 통해 보다 쉽게 설명하기 위해 전문용어 없이 초보자의 입장에서 겸손하게 설명해드리려 노력하고 있습니다.
전문가 입장에서는 답답해 보이거나 전문용어가 없어 답답하실 수 있으나 초보자, 노 베이스분들에게 많은 도움이 되었길 바랍니다.
도움이 되었다면 좋아요와 댓글 부탁드립니다 :)
2022.04.16 - [Skills/프리미어 프로] - 프리미어프로 컷편집하는 법(Feat. 내가 사라져볼게 얍 만들기) 꿀팁多
프리미어프로 컷편집하는 법(Feat. 내가 사라져볼게 얍 만들기) 꿀팁多
언젠가 급한 상황에서 영상 편집을 활용하기 위해, 또는 어느 직종에서나 제너럴리스트로서 여러 가지 Tool을 활용하기 위해 취미로 코딩과 프리미어 프로를 연습하기로 했다. 또한 그 과정에서
michel-foucault.tistory.com
2022.04.19 - [Skills/프리미어프로] - 프리미어프로 영상 내보내기 하는 법 - 초보자가 따라 하기
프리미어프로 영상 내보내기 하는 법 - 초보자가 따라하기
오늘은 프리미어 프로를 통해 컷 편집, 자막 넣기 등 영상 편집을 거친 프로젝트를 내보내기(프리미어 프로 저장하는 법)를 하는 법에 대해서 알아보겠습니다. 많은 분들께서 실컷 편집 다하시
michel-foucault.tistory.com
프리미어 프로 컷 편집하는 방법과 영상 저장하는 방법이 궁금하시다면 위 자료들을 참고해주세요.
TMI) 본 글 내용과 관련 없음.
최근에 카카오 브런치 작가 신청에서 한 번만에 합격하는 영광을 누리게 되어 작가 활동과 취업준비 활동을 병행하고 있습니다. 거기에 다시 운영하기 시작한 티스토리까지 함께하면서 헬스까지 하려니까 힘들어 죽겠어요 ㅎㅎㅎ 이미 하고 있는 거 많으면서 더 더 더 일 벌이고 그걸 해치우려고 하는 나... 어쩌면 꽤 젠틀해요.
졸업하고 나면 허무하고 오히려 더 지칠 거라는 걸 엄청 미리 생각하면서 마인드 컨트롤을 했는데도 학교에 다니면서 가지고 있던 열정을 다시 불태우지 못하니 괜히 야속하게 흐르는 시간이 미워지기도 합니다. 이래서 글은 밤에 쓰면 안 되는데... 아무튼 직장인 분들, 취준생 분들, 학생 분들 요즘 세계 경기와 상황이 러시아랑 중국 때문에 이상하게 흘러가고 있는데 다들 파이팅 합시다!
'Skills > 프리미어프로' 카테고리의 다른 글
| 프리미어프로 영상 내보내기 하는 법 - 초보자가 따라하기 (1) | 2022.04.19 |
|---|---|
| 프리미어프로 컷편집하는 법(Feat. 내가 사라져볼게 얍 만들기) 꿀팁多 (0) | 2022.04.16 |